本文目录导读:
提升Excel中饼状图百分比的精确度:技巧与策略
在数据处理和展示中,饼状图因其直观性常被用于展示各部分在整体中的比例,Excel默认的饼状图在处理大量数据或需要高精度展示时,其百分比可能会因四舍五入而失去准确性,导致信息失真,本文将深入探讨如何通过一系列技巧和策略,提升Excel中饼状图百分比的精确度,确保数据的准确传达。
一、理解Excel饼状图百分比的默认处理方式
在Excel中,当使用饼状图展示数据时,默认情况下,每个部分的百分比是通过四舍五入到最接近的整数或小数位来显示的,这种处理方式虽然简单快捷,但当数据较为复杂或精度要求较高时,会显著影响数据的真实性和可读性,一个0.05%的差异在视觉上可能几乎不可见,但在实际分析中可能具有重要影响。
二、提高饼状图百分比精确度的策略
1. 调整小数位数
最直接的方法是调整饼状图中显示的小数位数,通过Excel的“设置数据系列格式”选项,可以手动设置每个数据点的小数位数,从而减少因四舍五入造成的误差。
步骤:选择饼状图中的数据系列 → 右键点击“设置数据系列格式” → 在“填充”选项卡下找到“精度”或“数字”选项 → 调整小数位数至所需精度。
2. 使用“显示为”选项
Excel允许用户将饼状图的百分比显示为“百分比”、“千分比”、“万分比”等不同形式,通过选择合适的显示方式可以更精确地表达数据,对于极小的数值,使用“万分比”可以更清晰地展示其比例关系。
步骤:选择饼状图中的数据系列 → 右键点击“设置数据系列格式” → 在“系列选项”中找到“显示为”选项 → 选择合适的显示方式(如“千分比”或“万分比”)。
3. 自定义格式化
通过自定义数字格式,可以更灵活地控制饼状图中百分比的显示方式,可以设置特定的格式以保留更多的小数位,或者使用特定的符号来突出显示某些关键信息。
步骤:选择饼状图中的数据系列 → 右键点击“设置数据系列格式” → 在“数字”选项中选择“自定义” → 输入如“0.00%"”的格式代码以保留两位小数。
4. 优化数据源的精度
饼状图百分比的精确度问题源自原始数据的处理,确保在输入数据时使用足够的精度,并考虑在数据处理过程中使用适当的数学运算来减少误差累积,在计算过程中使用Excel的“ROUND”函数来提前设定小数位数。
5. 考虑使用其他图表类型
虽然饼状图在某些情况下因其直观性而被广泛使用,但在需要高精度展示时,考虑使用其他类型的图表(如条形图、堆叠条形图或折线图)可能更为合适,这些图表类型通常在处理大量数据和保持精度方面表现更佳。
三、高级技巧:利用VBA脚本实现精确控制
对于需要高度自动化和精确控制的情况,可以使用VBA(Visual Basic for Applications)编写脚本来调整饼状图的百分比显示,这种方法虽然较为复杂,但能提供最大的灵活性和精确度控制。
VBA脚本示例:以下是一个简单的VBA脚本示例,用于遍历饼状图中的每个数据点并调整其显示的百分比精度,请根据实际情况调整代码中的具体逻辑和数值。
Sub AdjustPieChartPrecision()
Dim cht As ChartObject
Dim srs As Series
Dim i As Integer
Set cht = ActiveSheet.ChartObjects(1) '假设我们正在操作第一个图表对象
For Each srs In cht.Chart.SeriesCollection
For i = 1 To srs.Points.Count '遍历每个数据点
srs.Points(i).Format.TextFrame2.TextRange.Font.Size = 10 '设置字体大小以适应数字长度(可选)
srs.Points(i).Format.TextFrame2.TextRange.NumberFormat = "0.00%" '设置数字格式为保留两位小数(根据需要调整)
Next i
Next srs
End Sub注意:运行VBA脚本前请确保备份原始文件,并理解代码的每一步操作,此代码仅为示例,具体实现时可能需要根据实际情况调整。
提高Excel中饼状图百分比的精确度是确保数据分析准确性和可读性的关键步骤,通过上述方法,包括调整小数位数、使用“显示为”选项、自定义格式化、优化数据源的精度以及利用VBA脚本等,可以显著提升饼状图的精确度和实用性,值得注意的是,在选择图表类型和数据处理方法时,应综合考虑数据的特性、分析目的以及观众的解读能力,以选择最合适的展示方式,在追求精度的同时,也要保持图表的可读性和简洁性,确保信息传达的准确性和效率。
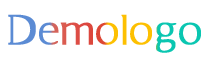

 京公网安备11000000000001号
京公网安备11000000000001号 京ICP备11000001号
京ICP备11000001号
还没有评论,来说两句吧...